Google Calendar Guide
March 24, 2021 · 14 min read
Google Calendar is a common tool among Planyway users. Even if all your planning is running on Planyway, lots of other people like our colleagues, clients, or family members are used to scheduling everything here and we have to live with it. Since Planyway has 2-way sync with Google it’s not a problem anymore. But when you are new to this tool, there might be questions about how to use Google Calendar. For those who are aware of the basics, there are lots of more advanced powerful features you may not even know about. So, we’ve come up with the ultimate 21-feature user guide to help you make the most out of this tool.
1. Create and color code calendars
Gonna use your calendar to manage different parts of your life? Then, it makes sense to create several. They can be prioritized and color-coded. So, when adding them to a single page, you always know what calendar tasks belong to.
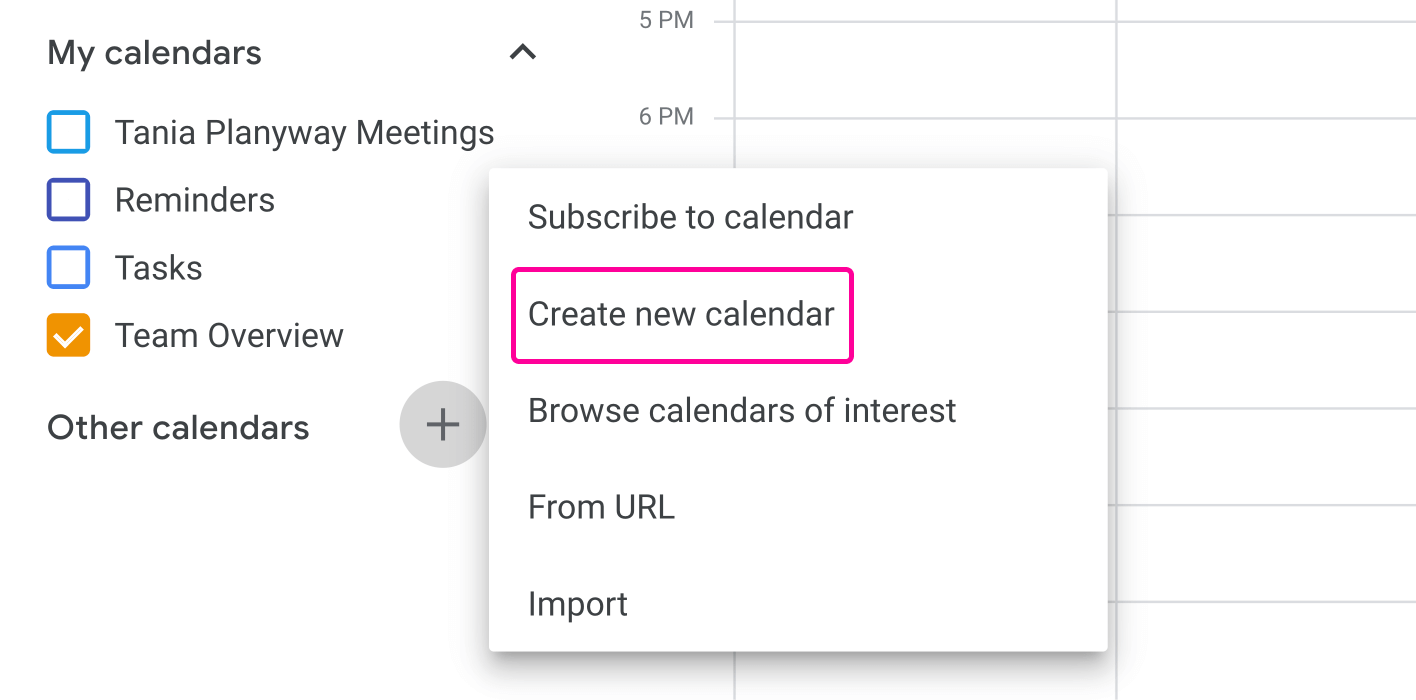
2. Discover views
From daily agenda to weekly, monthly, and annual calendar planning Google Calendar suggests multiple views to manage schedules. You’re also free to choose if you’d like to see weekends and declined events or not.
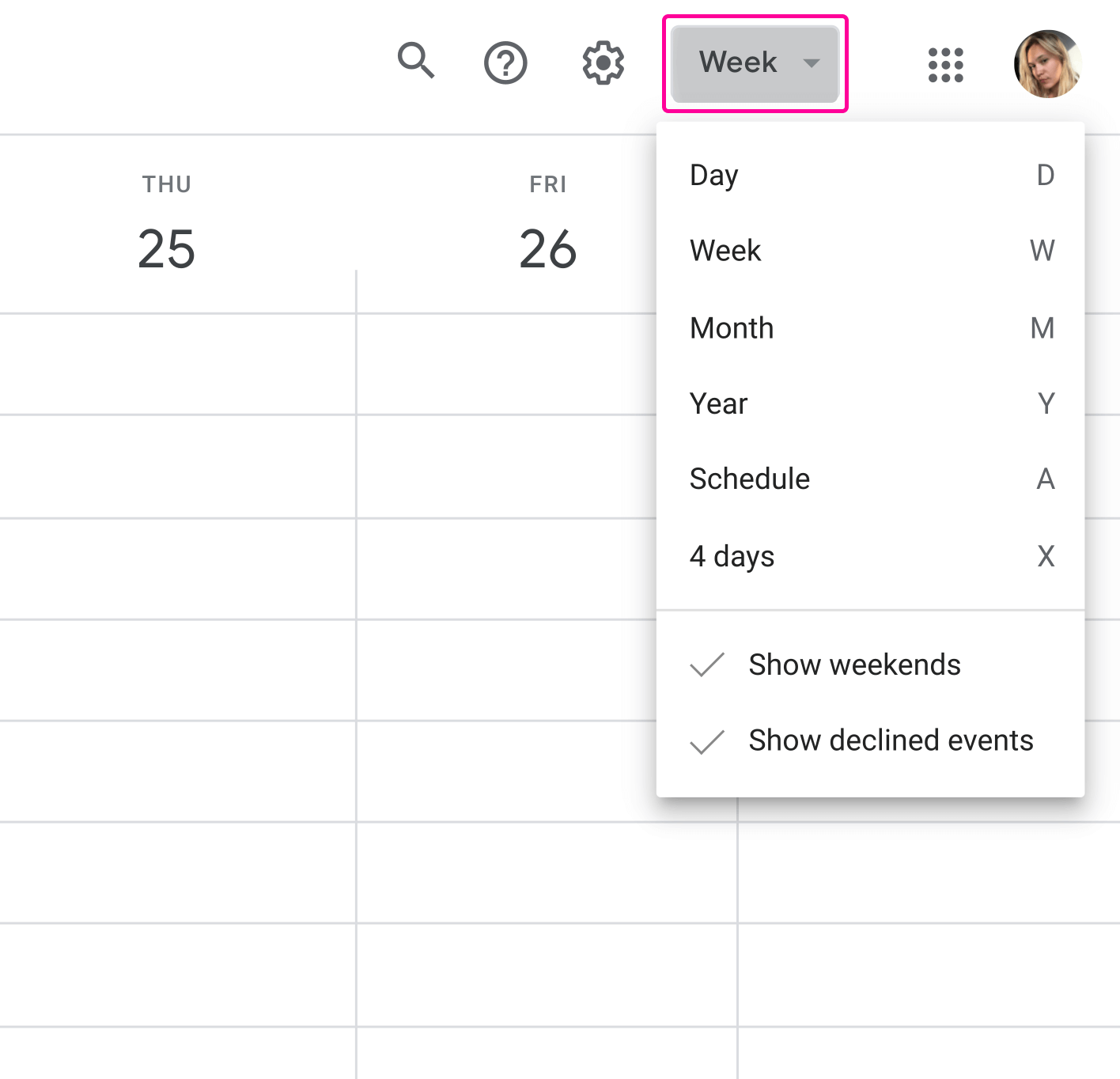
3. Schedule recurrences
Our life is full of repeating tasks like monthly bills, daily meetings with colleagues, best friend’s birthday, etc. So, putting them on repeat automatically is a really handy thing.
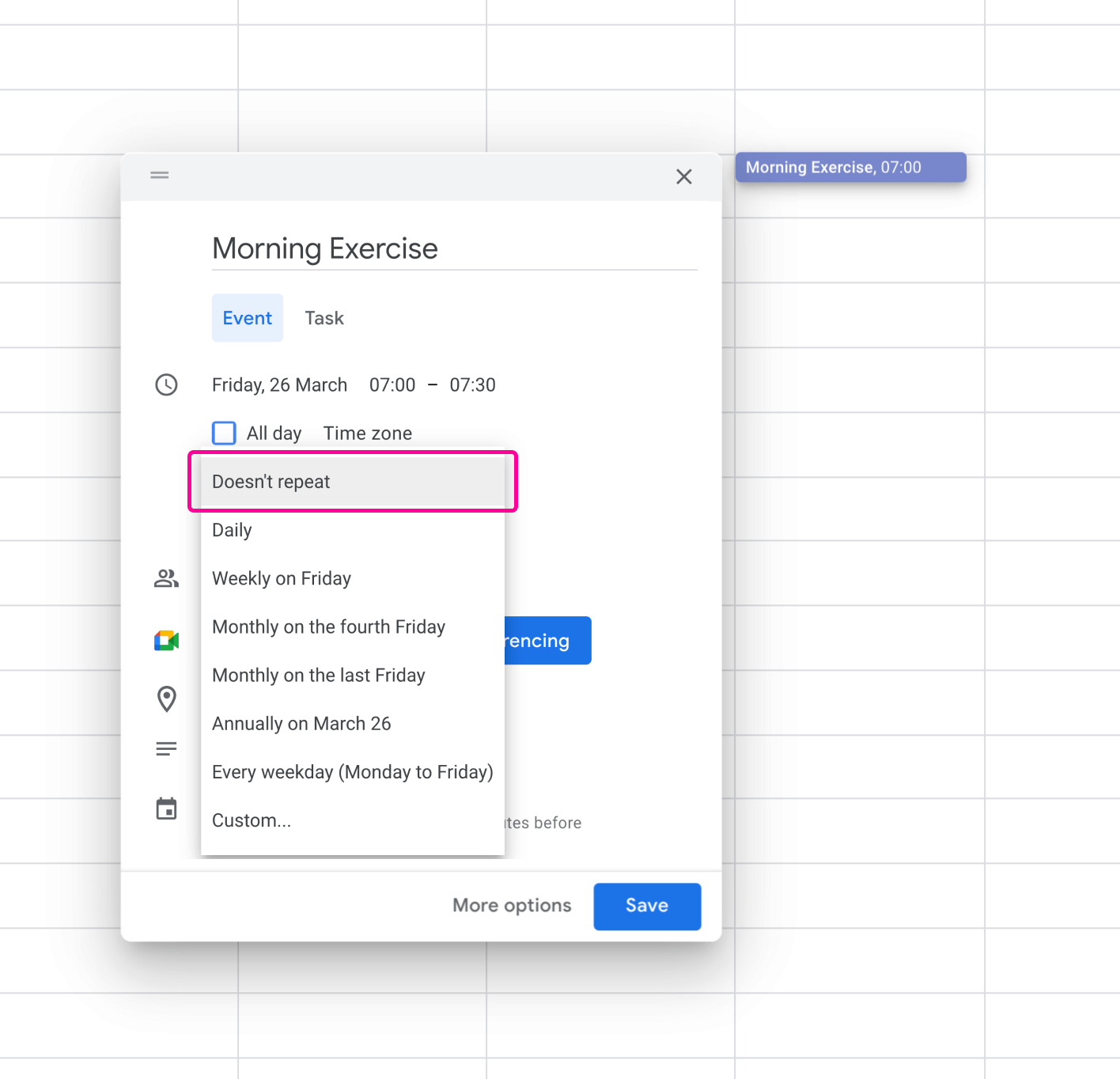
4. Share calendars
Whether you use Google calendar as a work tool or want to let your family know when you’re free, just share it with them with one click. The same works when you want to see someone else’s calendar.
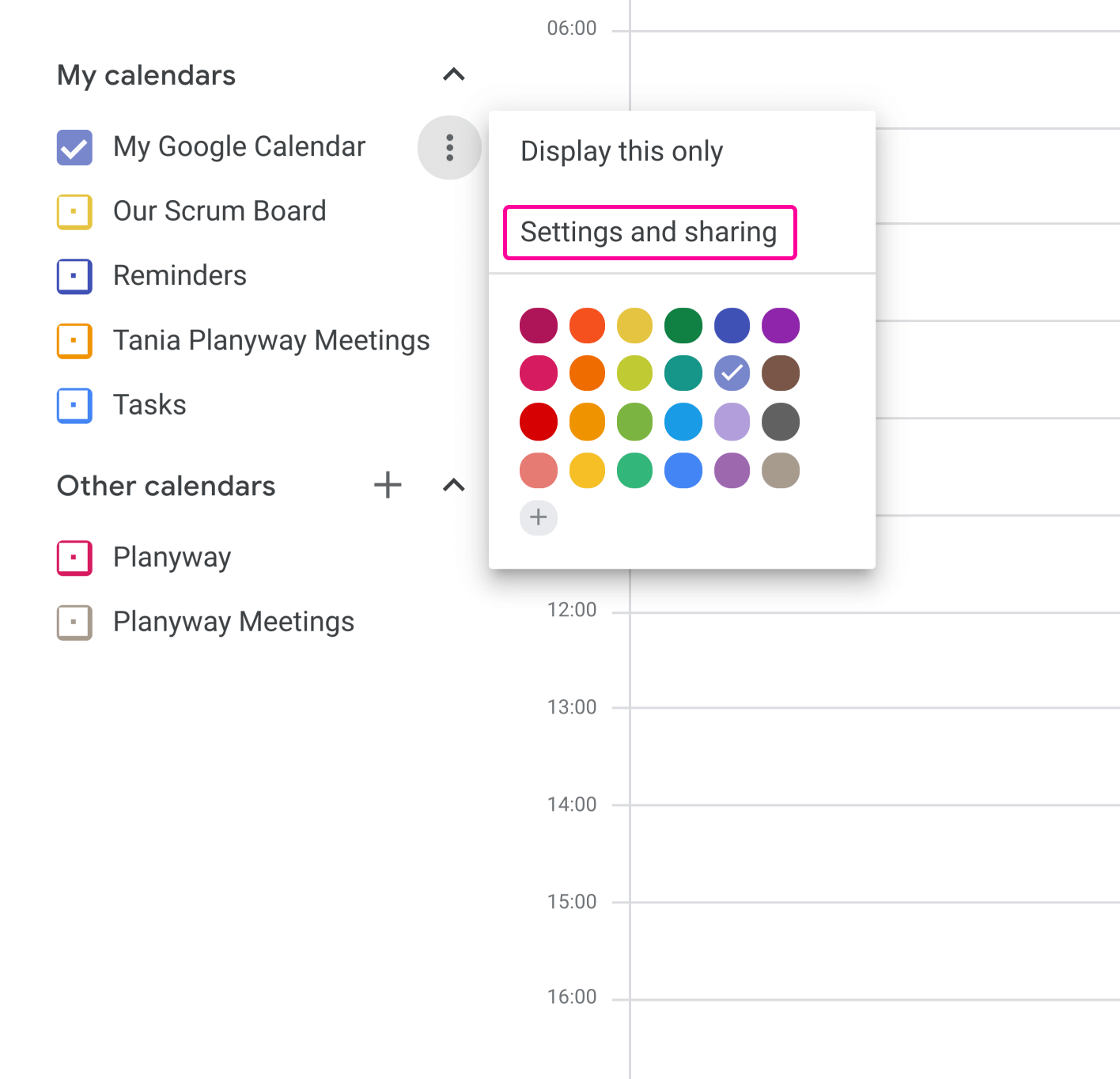
5. Add details
All details from a description to files needed for meetings and links to video conferences may be kept inside the event. Once other guests are invited to join, they will receive all this information as well.
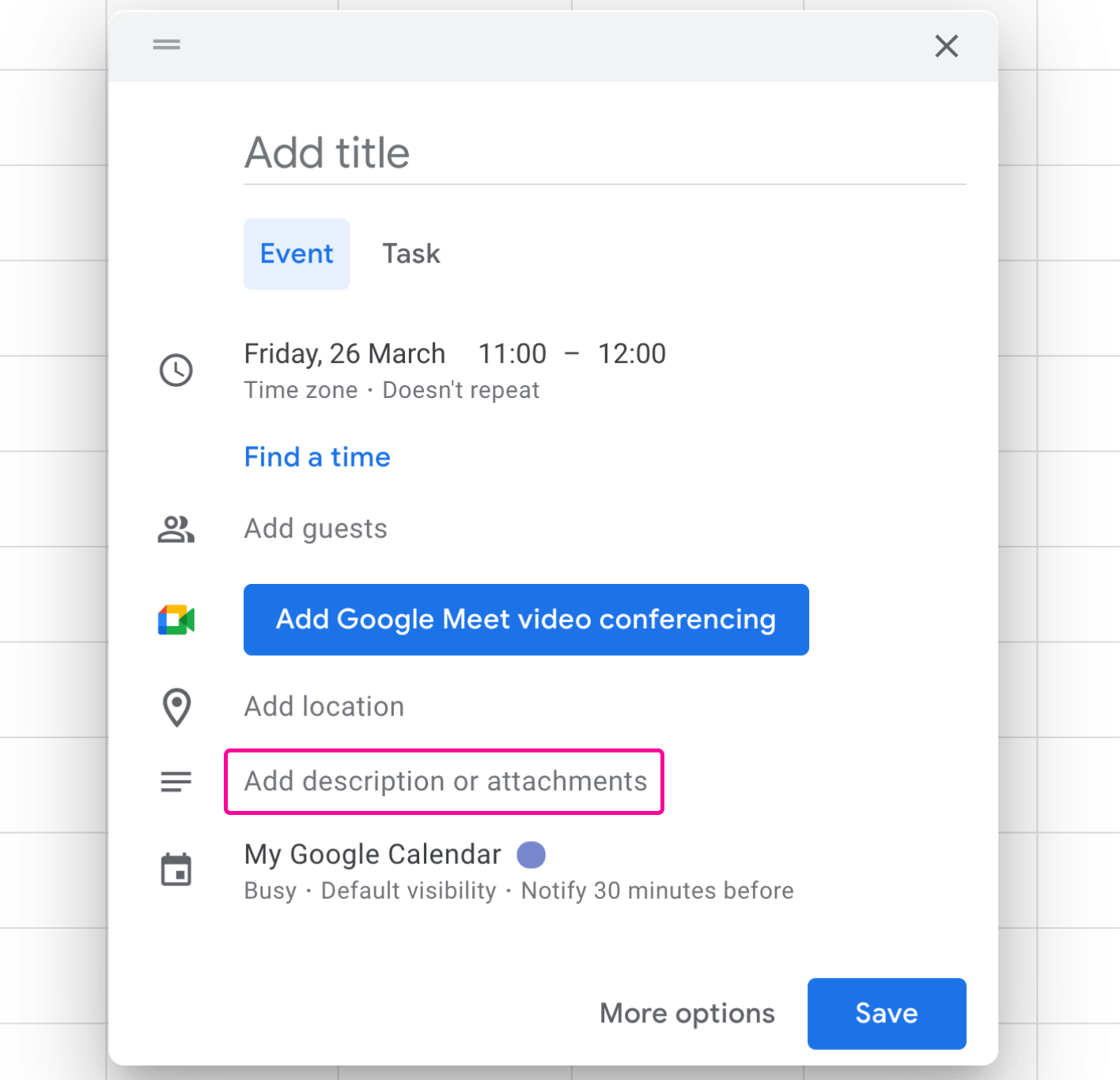
6. Side by side view
When we have a team planning in Google, it might be a struggle to see the availability of team members? Just connect their calendars and choose View calendars side by side in Day View in Settings. Then, you'll be able to see multiple schedules side by side with no jumbled mess in one tab.
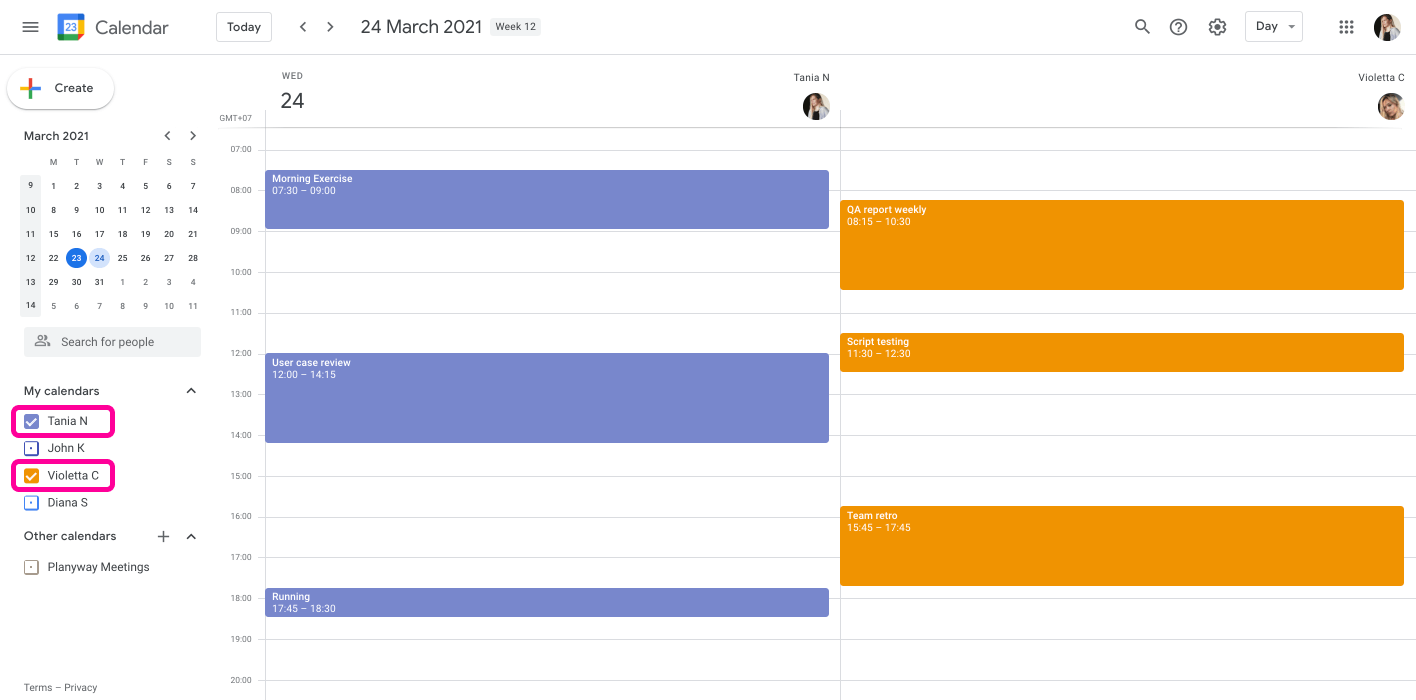
7. Enable notifications
Never miss anything important by setting desktop or mobile notifications. You may also set up SMS reminders with the SMS reminder add-on.
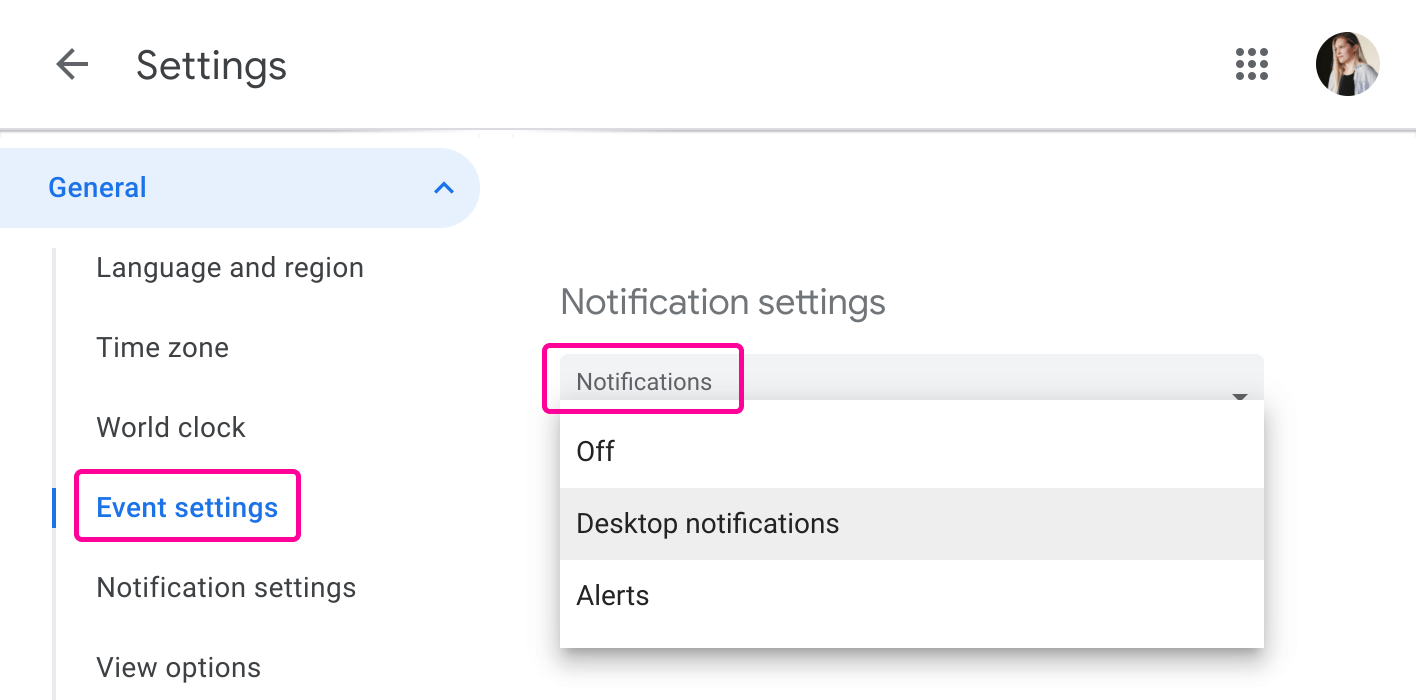
8. Sync Trello with Google
Use Planyway to sync Trello with Google Calendar to see and edit tasks. Also, you can connect Google events and see them together with Trello tasks in Planyway. Once it’s done, you’ll be able to create Google events right in Planyway and even invite guests to join by their email address.
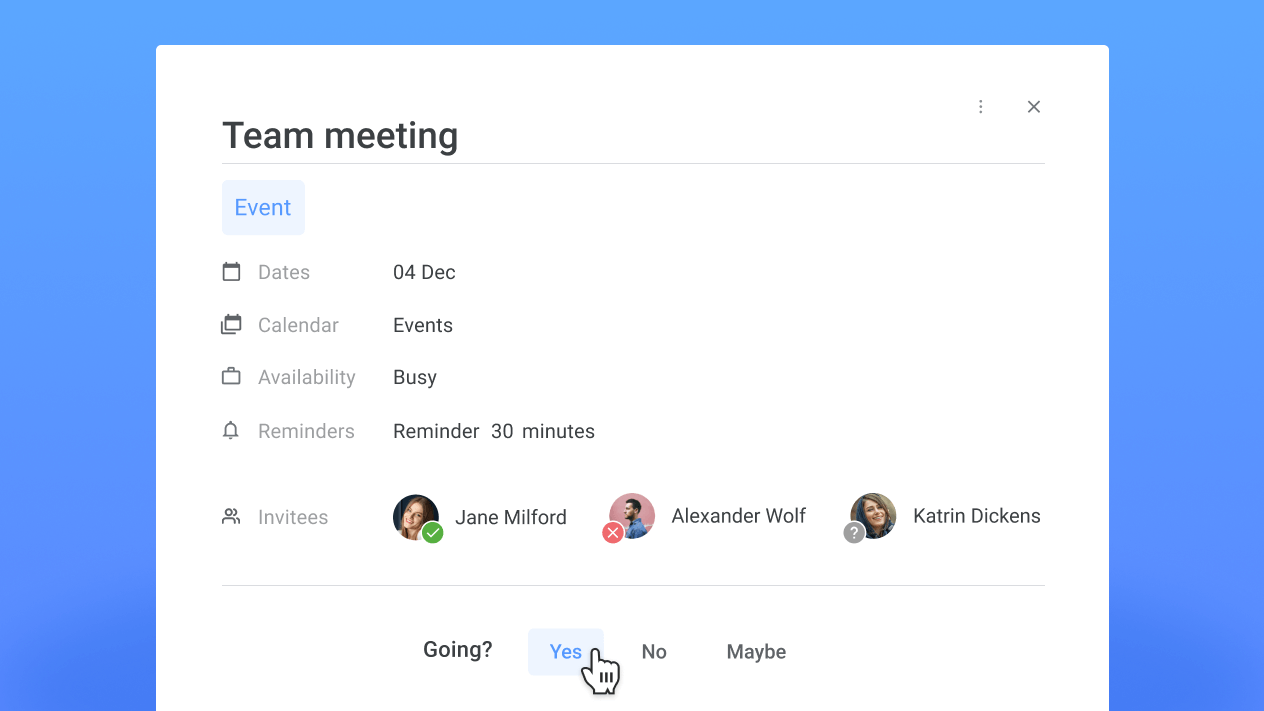
9. Schedule meetings with others
Figuring out when people are free might be very annoying and time-consuming. Fortunately, using Google Calendar you gain 2 super-powers to solve it once and for all.
Suggested time
Create an event and add all guests who need to attend it. Then, click Suggested times below your guests' names. You will see a list of times when everyone is available without conflicts.
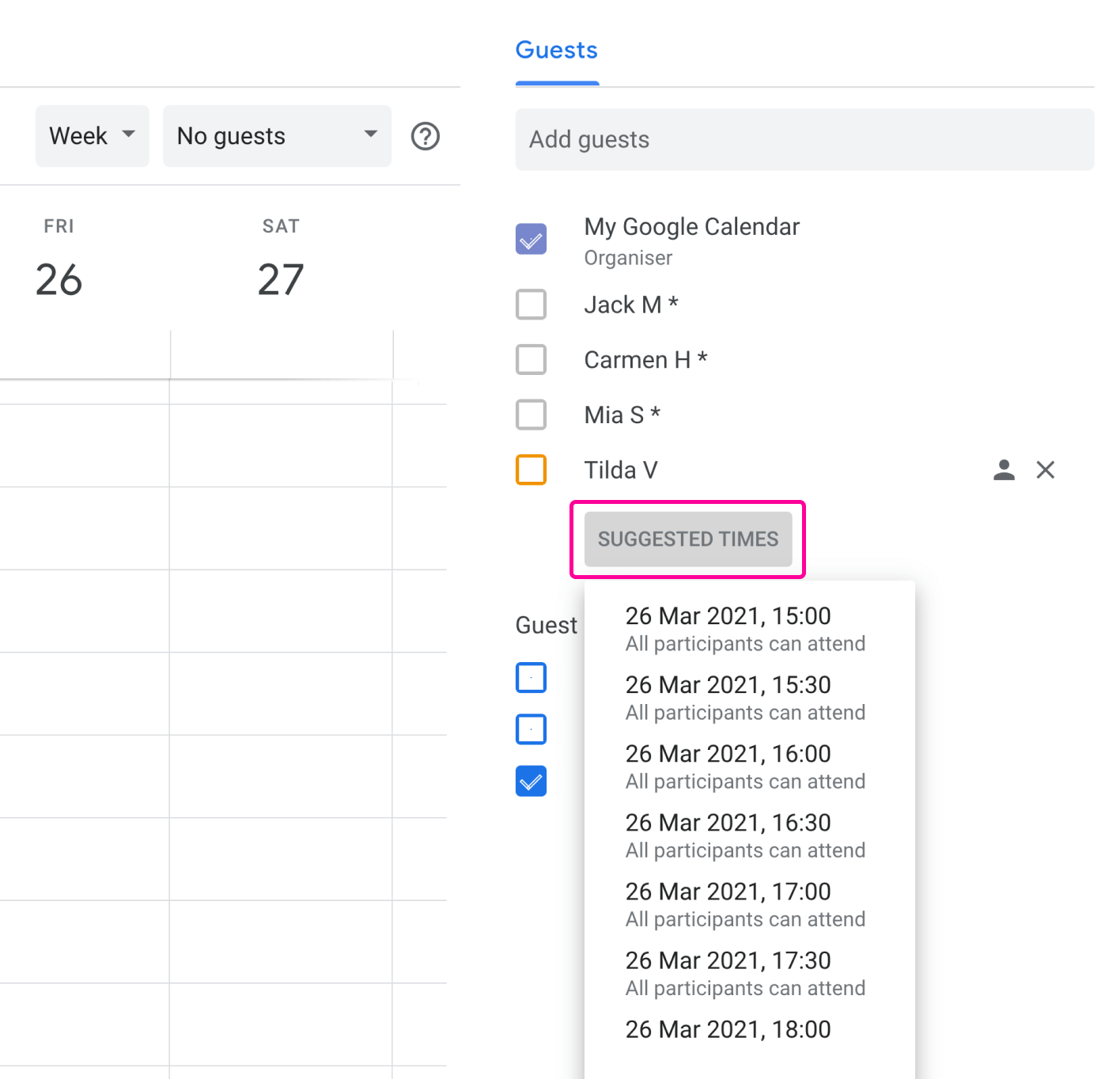
Find a time
Add all guests to a meeting, then click the Find a time tab above. Everyone's schedule will show up side by side for any day you need. When there is a time slot that works for everyone, choose this time and press Save.
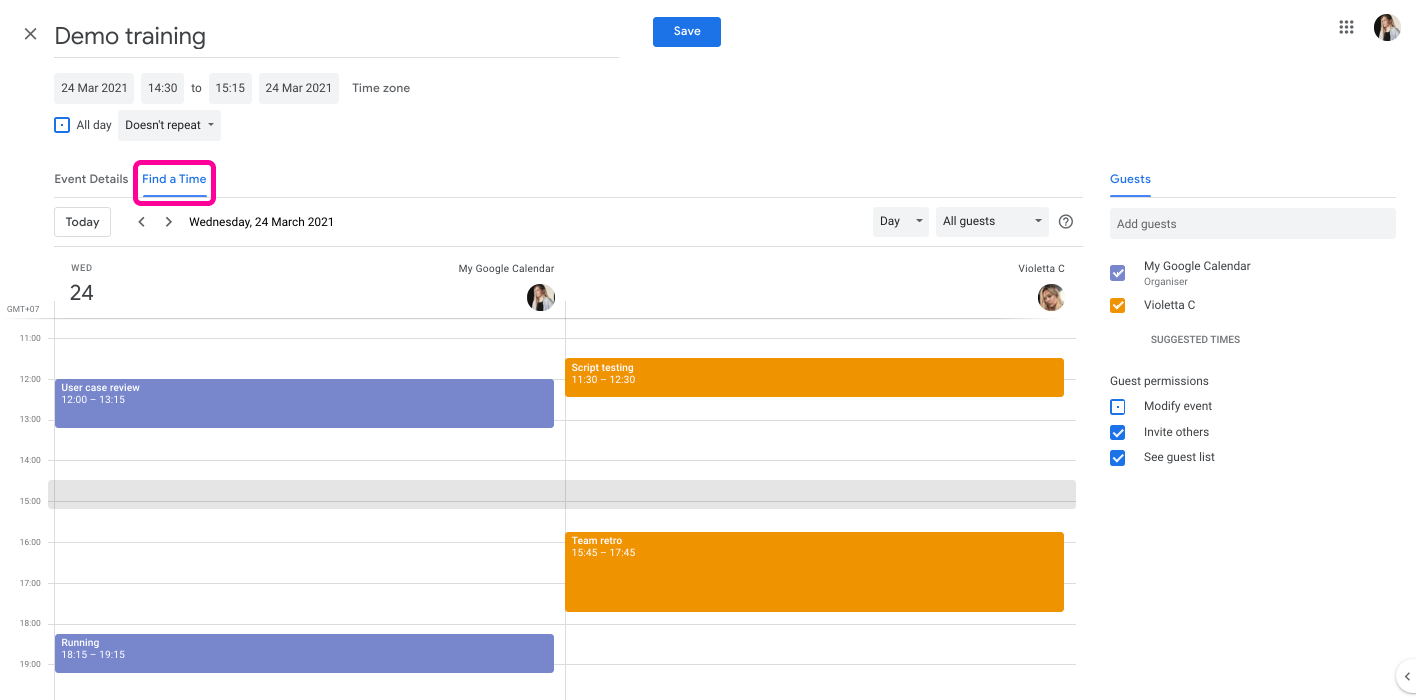
10. Show availability
When sharing our calendars with others, we want to let people know if we’re available or not. By default, all scheduled events are shown as busy. Meanwhile, we often schedule tasks to do which could be easily moved in your timetable to another time. In this case, you might tag them as Free, so other people can still book appointments with you in these time slots.
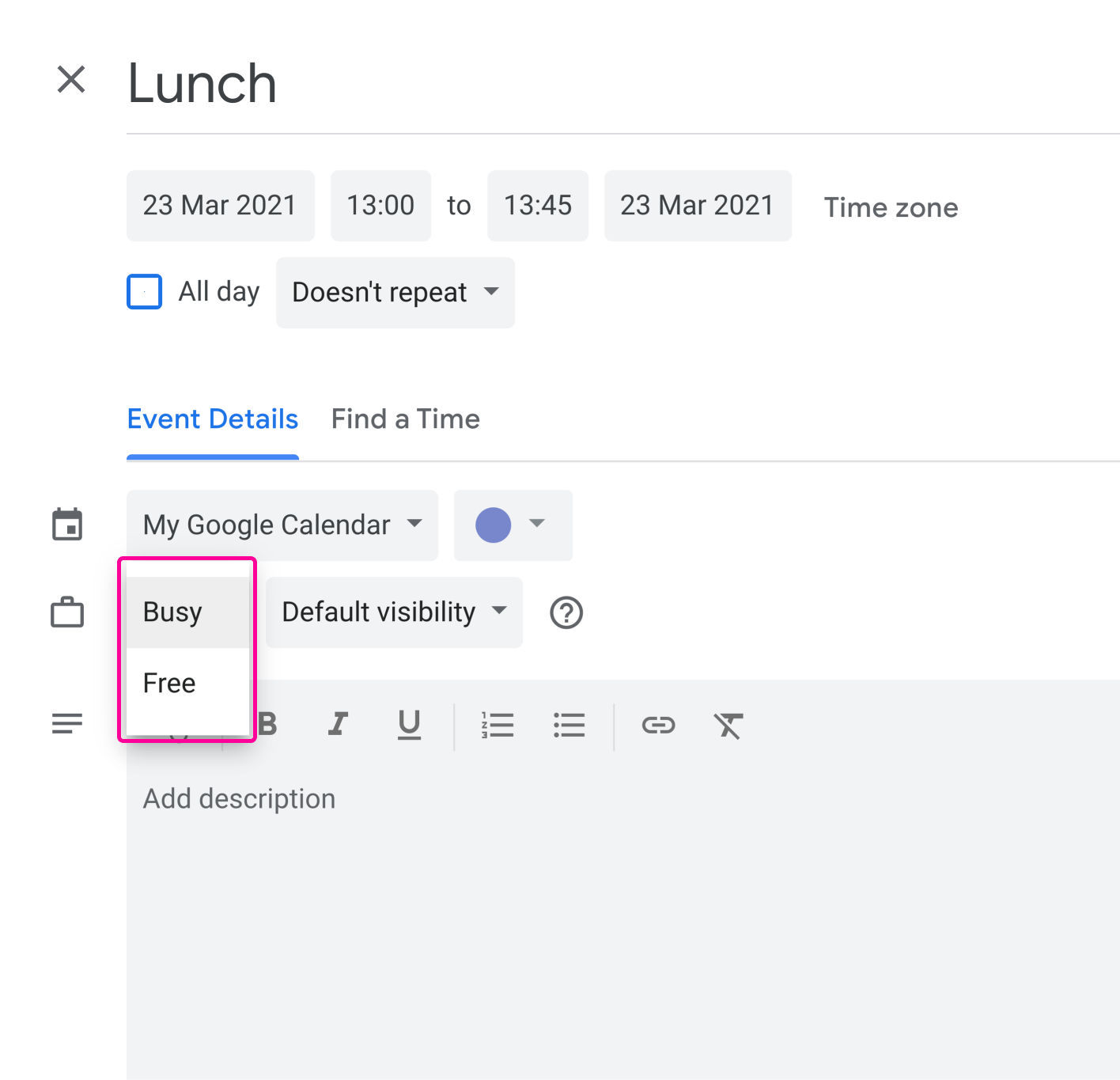
11. Adjust to time zones
When scheduling calls with people from other regions or simply traveling, being able to see time in several time zones is a must. In General settings, you can set up a secondary time zone or enable the world time.
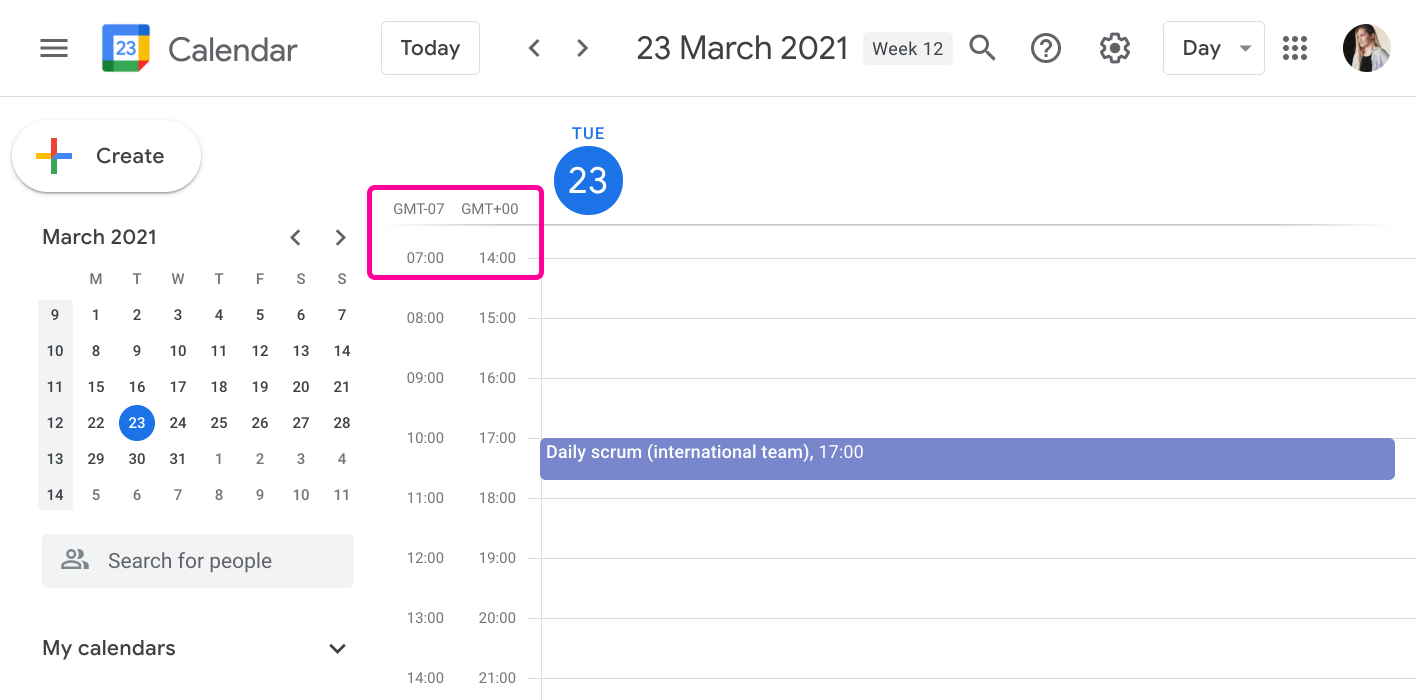
12. Sync with other calendars
Have to use another platform? Save yourself the headache of copying and pasting back and forth. You can easily import events into Google Calendar and export them as well.
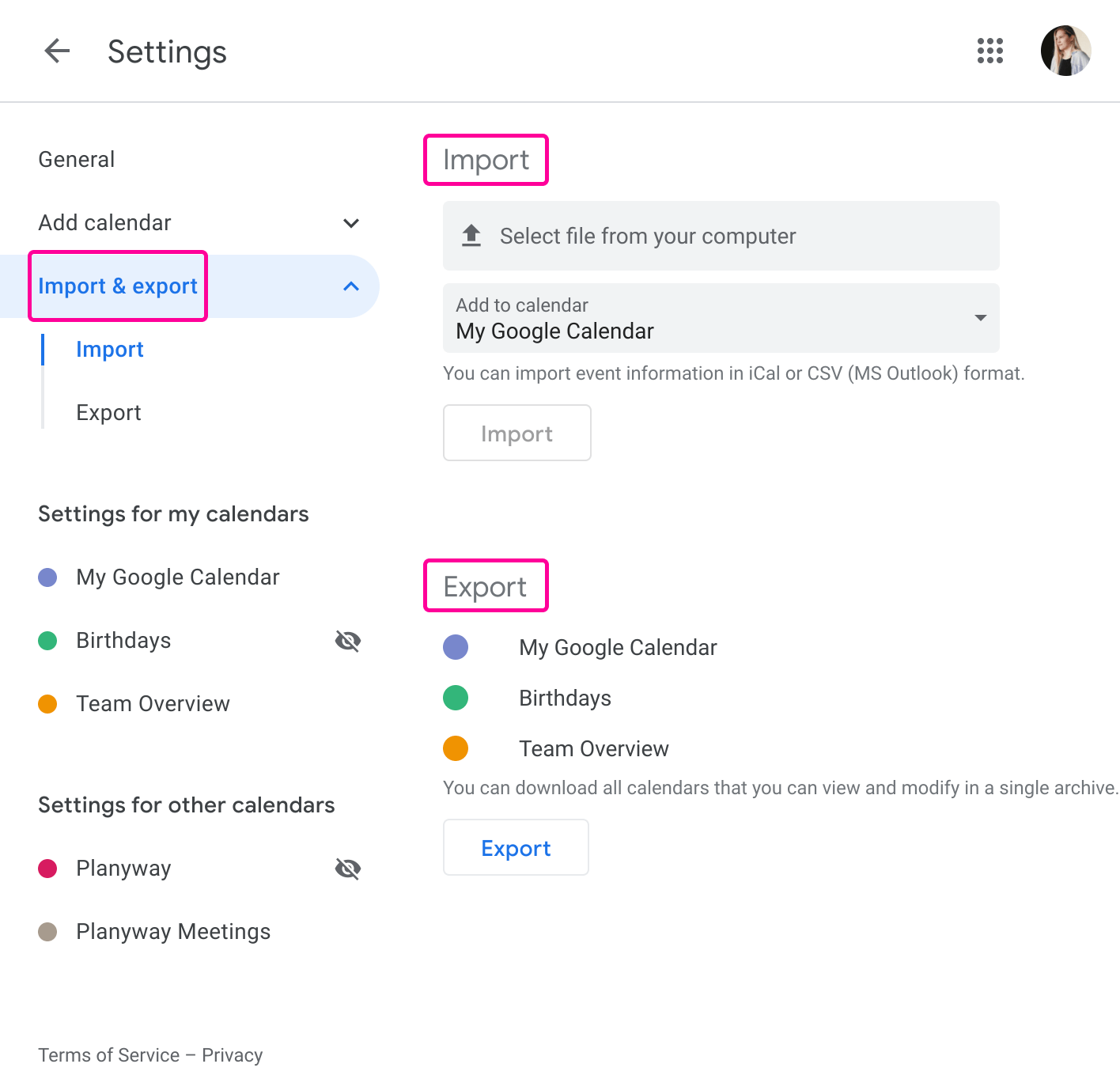
13. Event Merge
When we share calendars with others, very often we have the same events scheduled for both. Another excellent extension Event Merge could help you simplify things by merging duplicates into one.
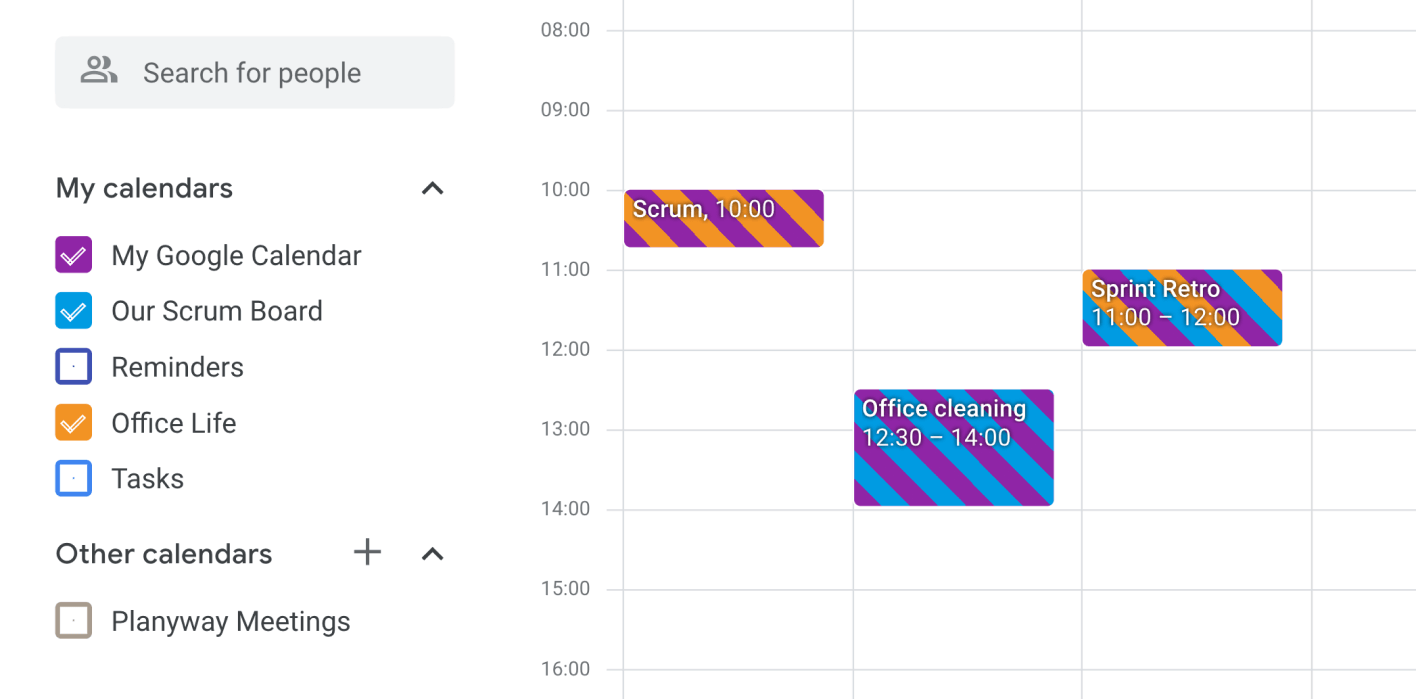
14. Add events from other sources
G Suite’s biggest power is that all its apps are often interrelated which means you can add multiple events to Google Calendar from other tools.
Gmail
Any email from your Gmail inbox could become the reason to book an event in your calendar. The pleasure is that you can do it right in your Gmail inbox with one click.
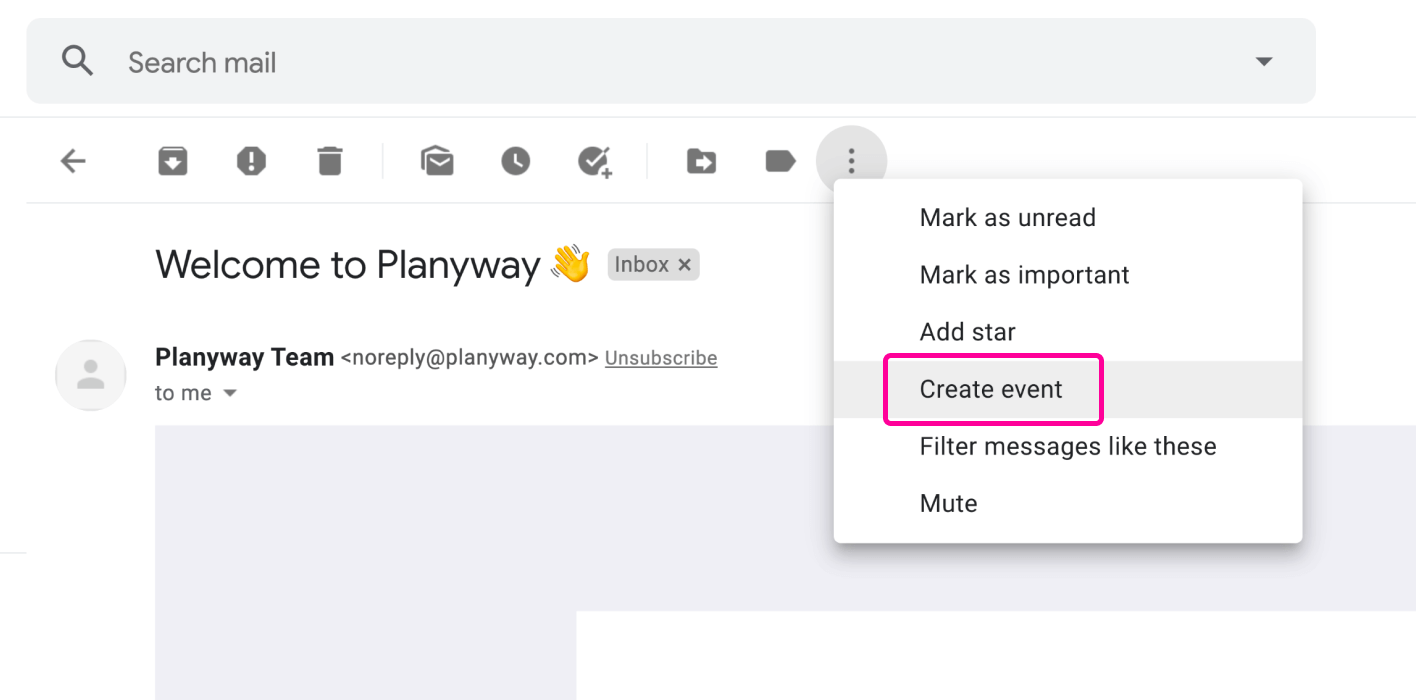
Google Spreadsheet
This integration can help you create new events from rows in Google Spreadsheet, or create new Google Sheets entries from Google Calendar automatically.
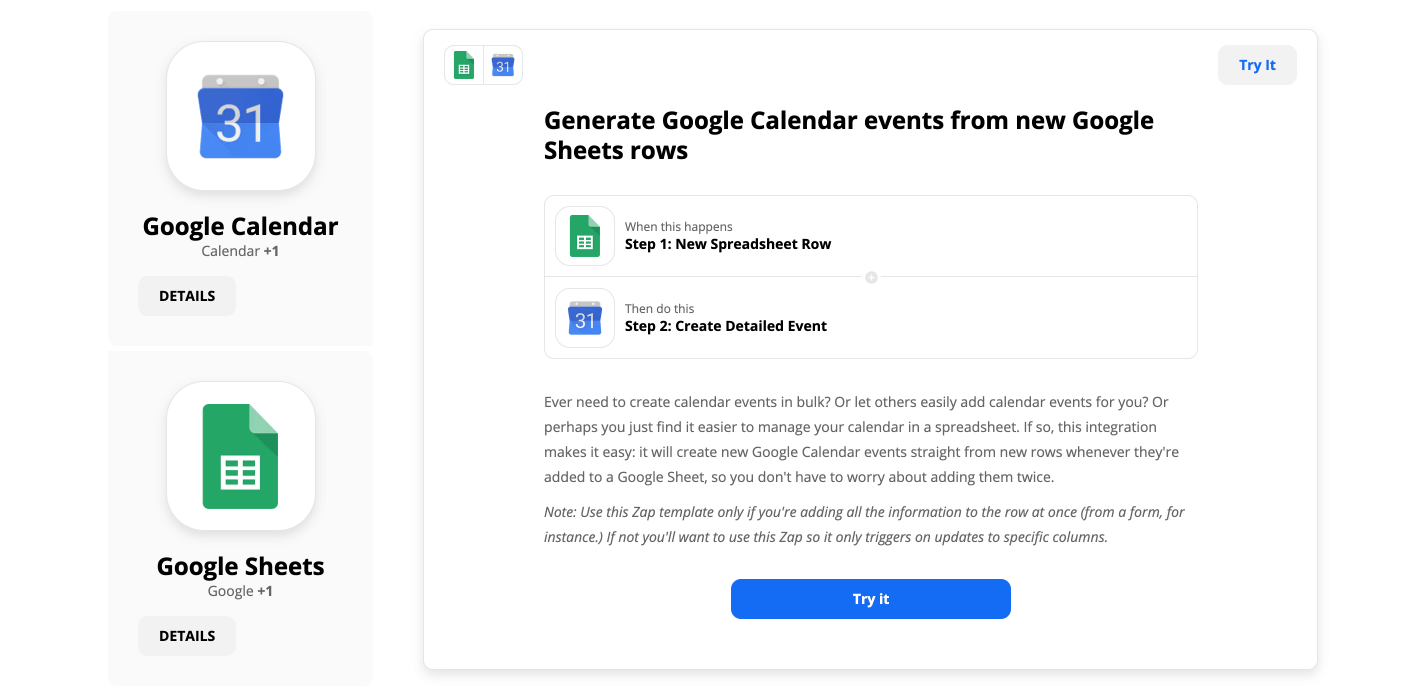
15. Set up email reminders and send daily agenda
Make sure you won’t miss anything important by getting reminders in your email inbox. Or, you may send yourself an agenda of upcoming meetings every morning.
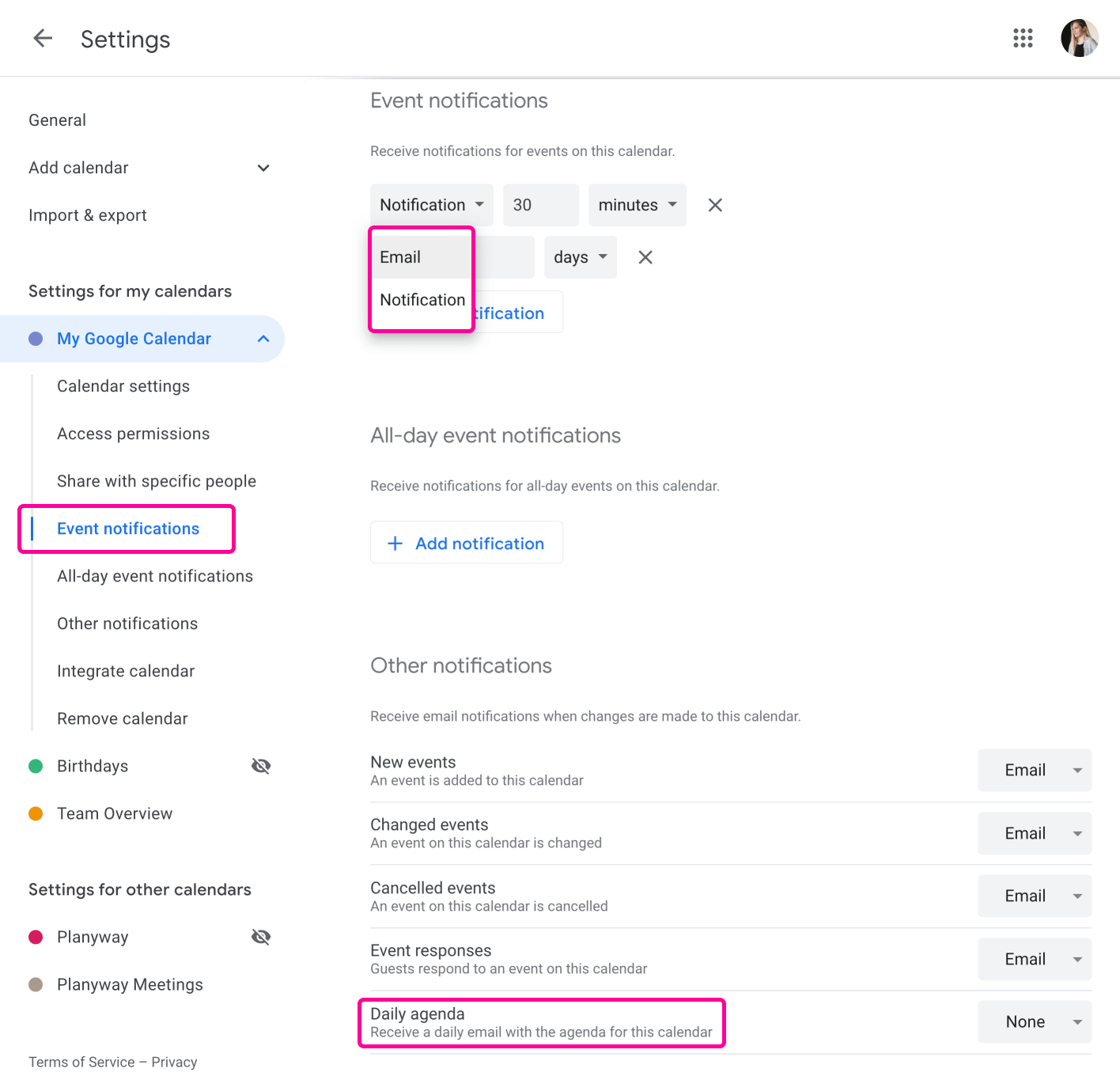
16. Create task lists
What about unscheduled tasks? You can easily create task lists with subtasks and leave them unscheduled until the moment comes. Then, just add dates and get them visualized on your calendar.
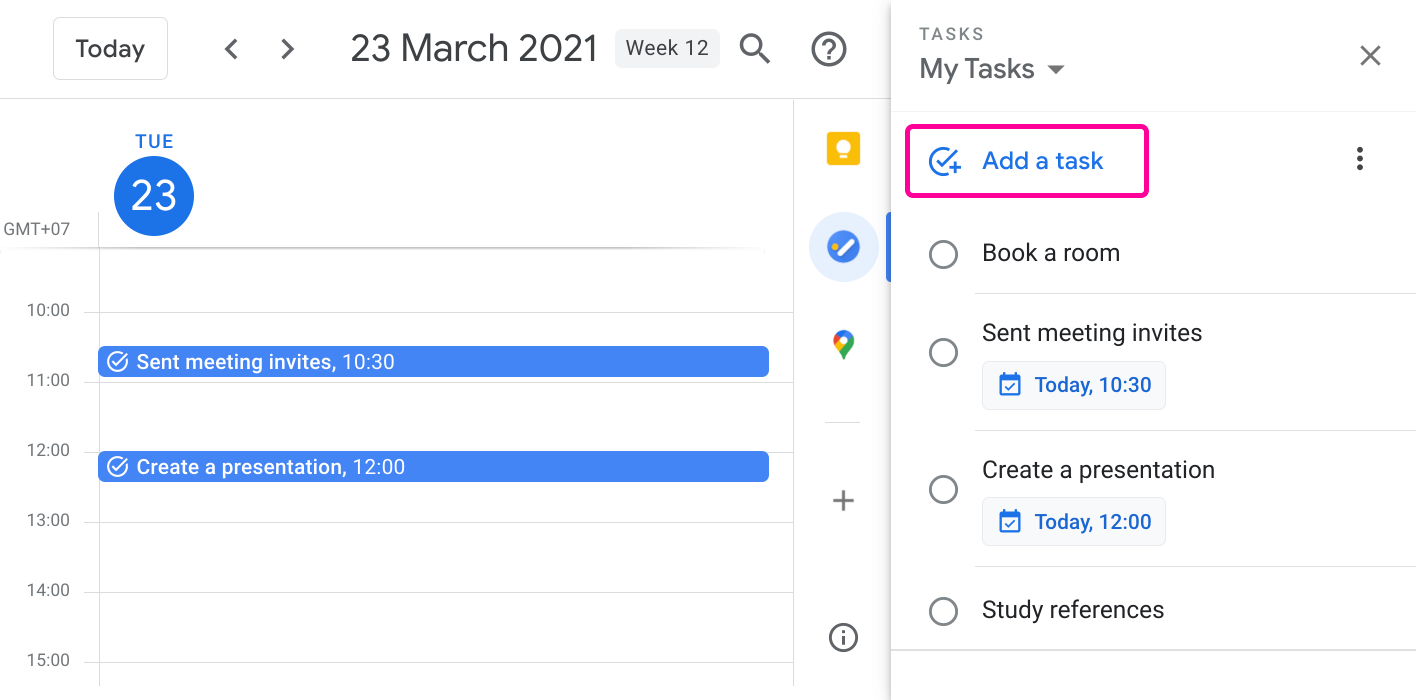
17. Save places to visit
Google maps embedded into the schedule make it easier to get where you need to go. You can find locations on the map right in Google Calendar and save them in the card straight away. Also, Google events are saved in Google maps, so the route will be built at one tap.
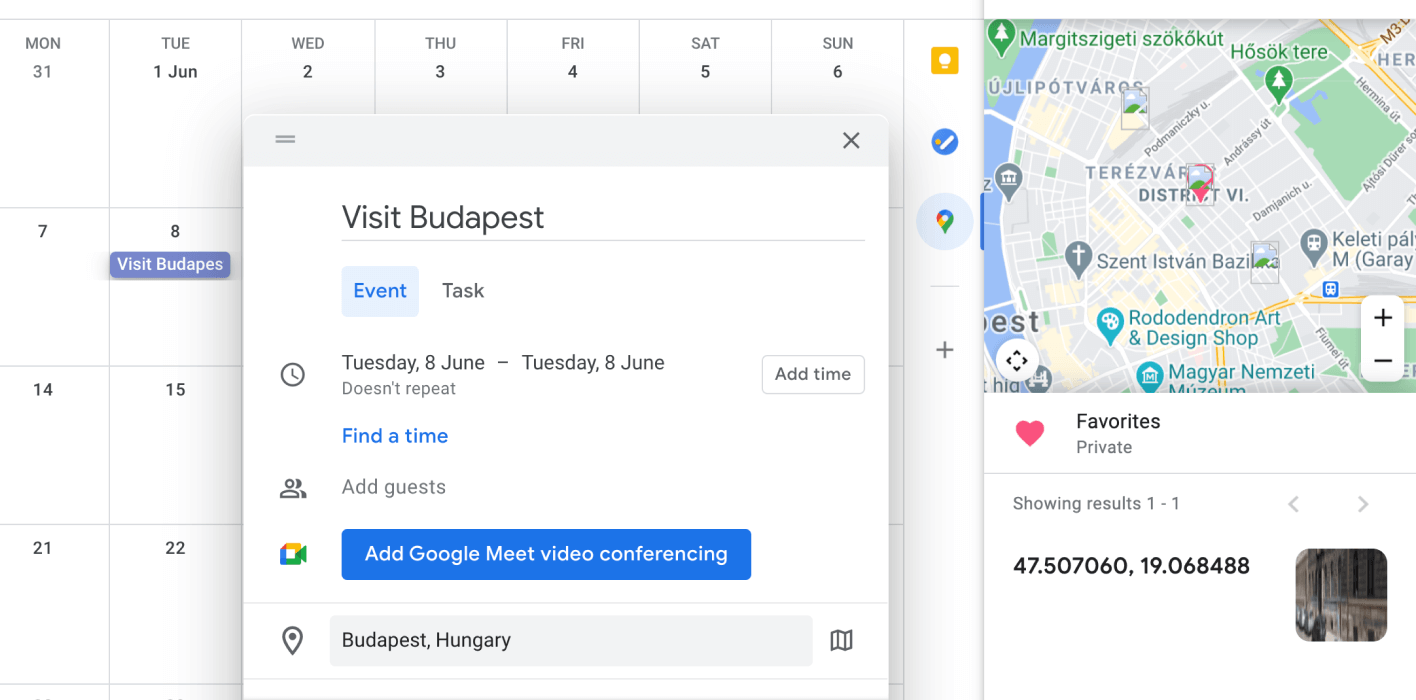
18. Take notes
Do you keep notes in Google Keep? If yes, you might like the idea of setting reminders in notes and seeing them in your calendar.
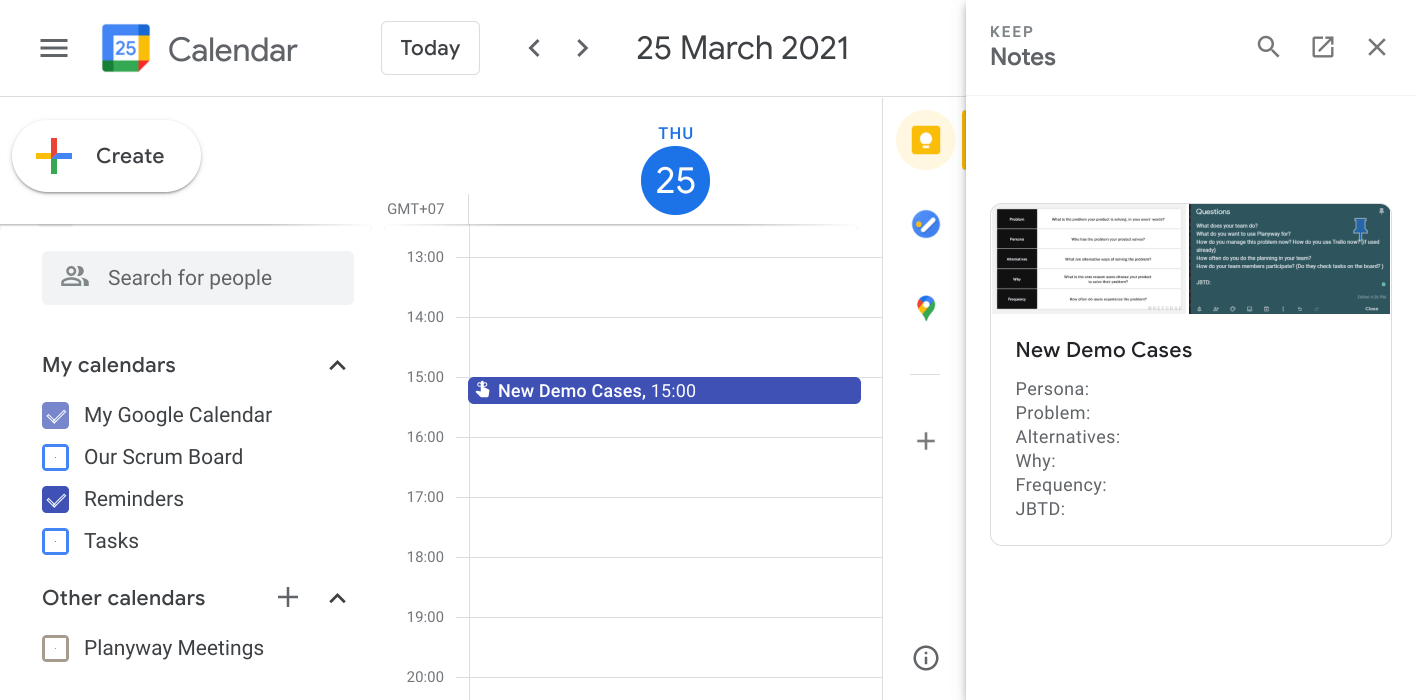
19. Add interesting calendars
Adding holidays or matches of your favorite baseball team is a time suck. Instead, you can browse interesting calendars suggested by Google and have these events show up automatically.
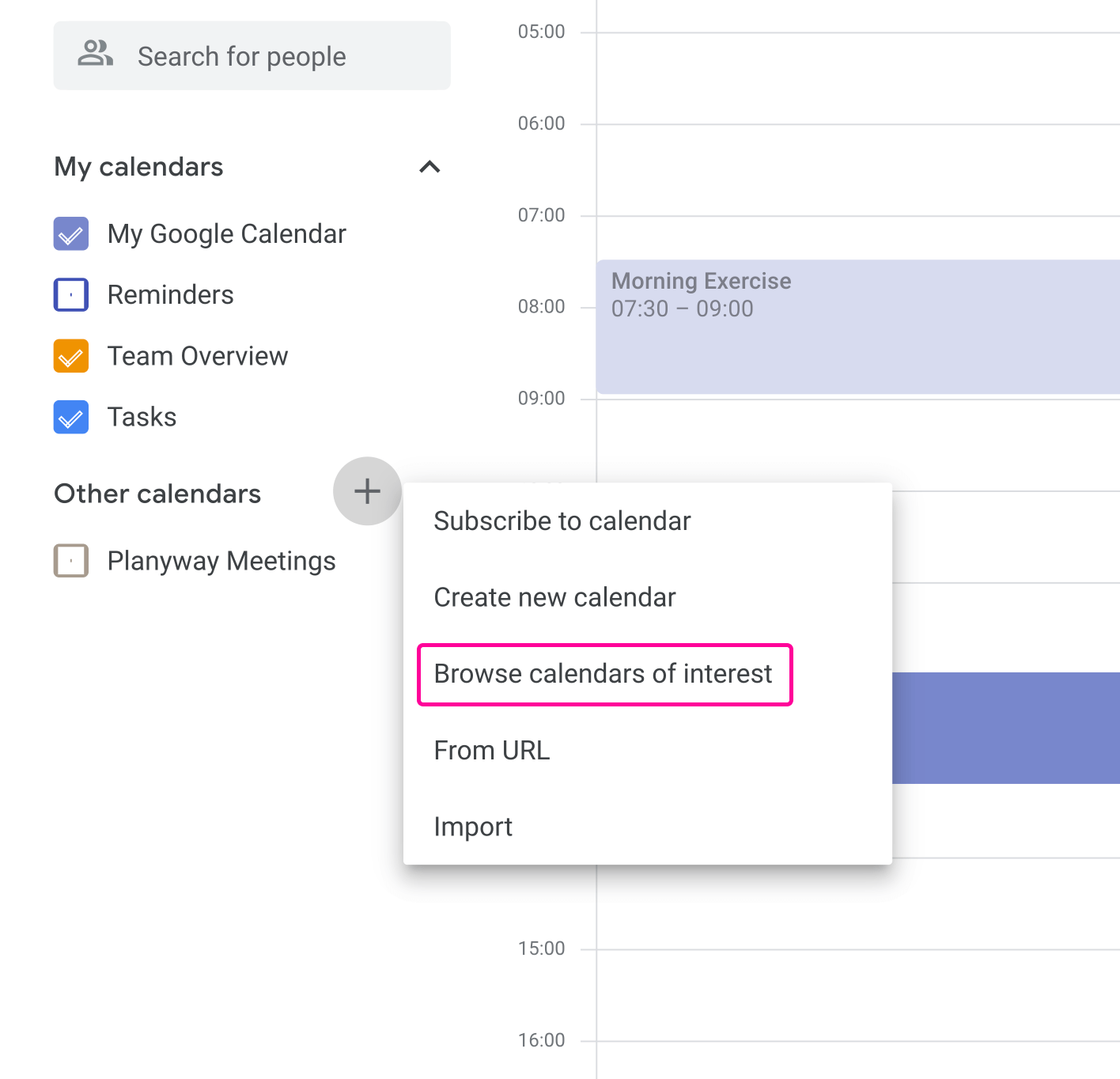
20. Embed public calendars on websites
If your clients book appointments right on your website, then it makes sense to embed a calendar directly there.
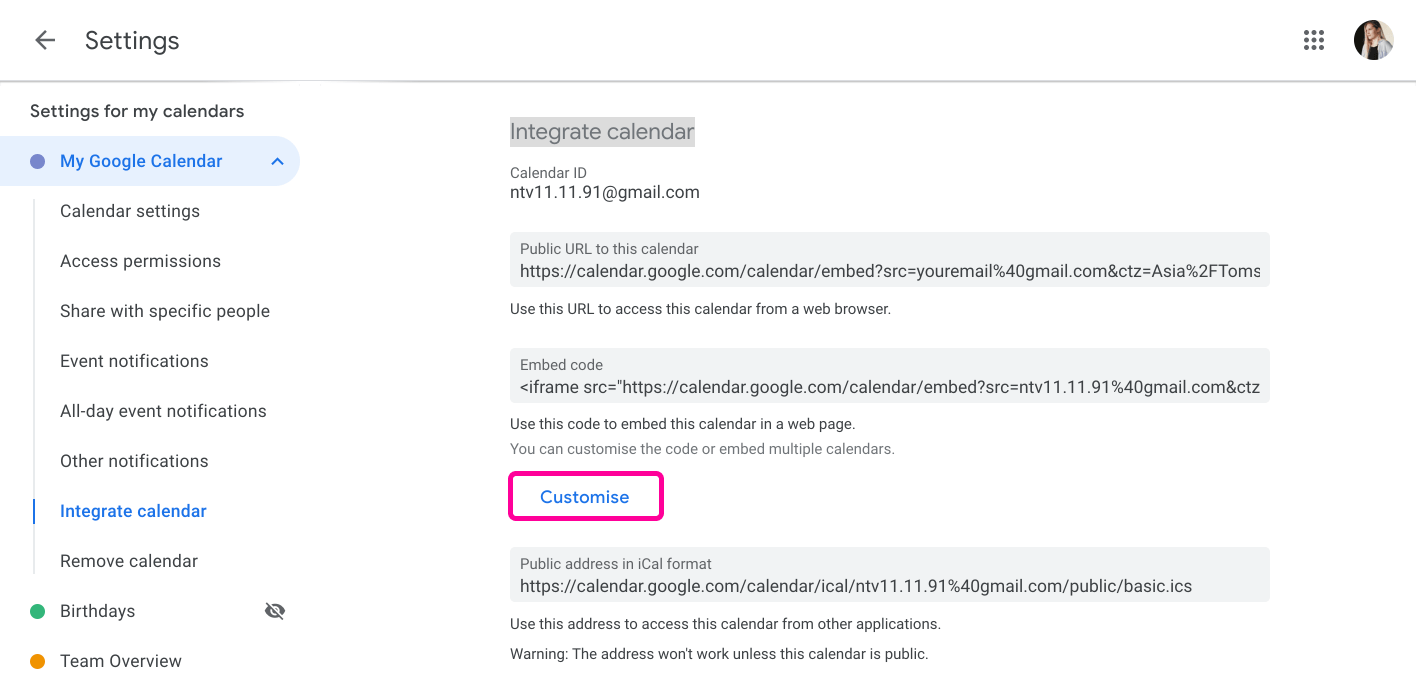
21. Access offline
When the Internet connection is unavailable, you can still get access to your default calendar in offline mode.
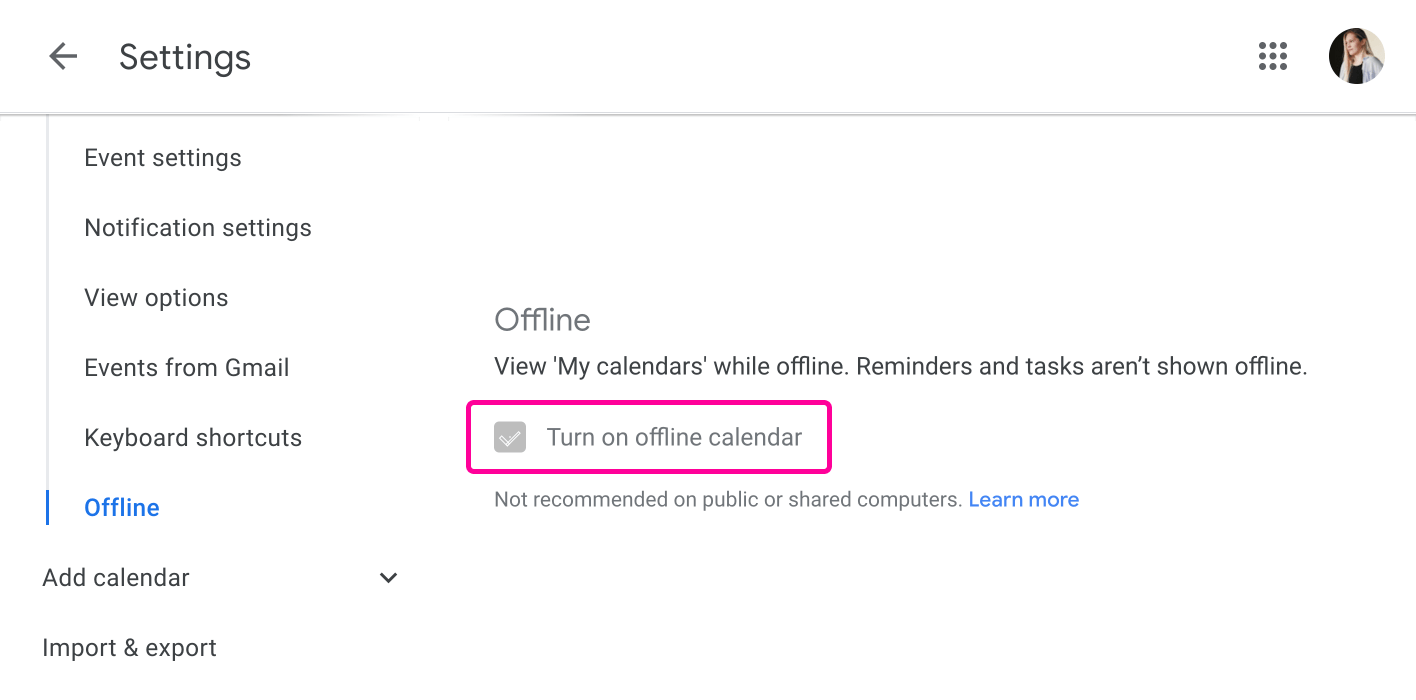
Even though it looks like a very basic tool, we hope our tips for Google Calendar showed how powerful and flexible it could be. Sometimes, it’s worth spending a little more time exploring the app as it can turn out that you already have the app you’ve been searching for a long time.


